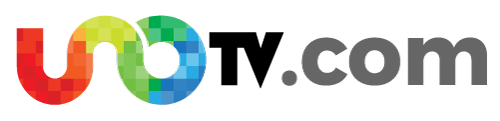La más reciente versión de WhatsApp Web ofrece una función para bloquear la pantalla e inhabilitar el acceso a los mensajes. Se trata de una medida establecida por la aplicación de mensajería instantánea para garantizar que las conversaciones y datos personales estén protegidos.
¿Cómo habilitar el bloqueo de pantalla para WhatsApp Web?
Para aplicar el bloqueo de pantalla en WhatsApp Web, el usuario debe tener la versión más reciente de esta aplicación para computadoras Windows o Mac. Posteriormente, se deben seguir los siguientes pasos:
- Entrar a la app web de WhatsApp
- Elige los tres puntos o la flecha en la parte superior izquierda de la pantalla
- Selecciona la opción “Configuración”
- Ingresa al apartado de “Privacidad”
- Entra a “Bloqueo de Pantalla”
- Activa la opción “Bloqueo de Pantalla”
- Escribe una contraseña de entre 6 y 128 caracteres y confírmala
De esta forma, cuando la función esté activa, la persona deberá ingresar su contraseña para desbloquear la aplicación. Por este motivo, la plataforma ofrece la opción de bloquear la pantalla tras un minuto, 15 minutos o después de una hora.
El usuario de WhatsApp Web sólo tendrá que establecer el lapso deseado y la función de “Bloqueo de Pantalla” estará lista en el ordenador.
[Te podría interesar: Bloqueo de chats en WhatsApp, así puedes proteger tus conversaciones con la nueva función]
¿Qué pasa cuando se bloquea la pantalla de la app?
Si la persona no usa la aplicación se activará la pantalla bloqueada y “no se mostrarán notificaciones“, según precisa la propia plataforma. Además, el contenido de los mensajes no podrá ser visualizado.
Cuando WhatsApp Web se bloquee, aparecerá la siguiente pantalla, en donde la persona únicamente tendrá que ingresar su contraseña para volver a acceder a sus mensajes.
Para desactivar dicha función en WhatsApp Web, se debe seguir exactamente el mismo procedimiento a la inversa. En lugar de activar la función, es necesario volver a dar clic en el botón azul de “Bloqueo de Pantalla“.
¡No solo en WhatsApp Web! El bloqueo de pantalla también en el celular
Esta herramienta recientemente se incorporó a la versión de escritorio de la app de Meta. Sin embargo, dicha herramienta ya estaba incorporada a la aplicación móvil. Para bloquear la pantalla desde el celular, hay que seguir los siguientes pasos:
- Entrar a Whatsapp
- Ingresar al apartado de Configuración o los “…”
- Seleccionar el apartado de “Privacidad”
- Escoger “Bloqueo de pantalla” al final de la página
- Activar el botón de “Requerir Touch ID o “Face ID”
Al igual que en WhatsApp Web, el usuario debe elegir las opciones de tiempo antes de que se bloquee la pantalla: Inmediatamente, un minuto, 15 minutos o una hora.
Cabe destacar que en la aplicación para celular, se puede bloquear con los datos biométricos, no necesariamente con una contraseña. El proceso para desbloquearla es el mismo, pero a la inversa.